
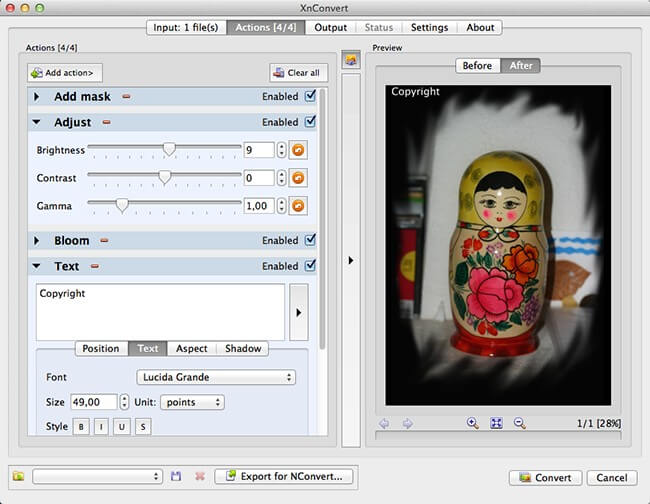


Save your script for later reusage by using "Save.".Ĩ. Repeat steps 3 and 4 if you want to create a multi-coloured border.ħ. Last not least choose the background colour.Ħ. Please check "Use above values as size deltas" and make sure that position is "Center". In "Parameters" panel specify the width and height of your border either in pixel or percent. In "Transformations" tab add "Image > Canvas resize"ĥ. This will force XnView to save the results of the batch processing in a subfolder "transformed" of the current folder.Ĥ. In "Output" panel specify "$transformed" as output directory. In XnView browser, select one or several images that you want to add a borderĢ. you don't have to calculate the new width but let XnView calculate it.ġ. The good thing in the batch creation is that you can specify delta values, i.e. Again, the "Canvas resize" is the transformation to add the border. Digital photos of two megapixels (1200 x 1600 pixels) and larger can go up.
#MPIXELS XNCONVERT MANUAL#
Press "OK" to perform the canvas resize.īy repeating the above steps with different colours you can make the border look quite interesting.Įven simpler than the above manual steps is creating a border using XnView's batch conversion. XnConvert is a fast, powerful and free cross-platform batch image converter. The border will have the chosen background color.Ĩ. For "Image position" please choose "Center"ħ. If you want your border 20 pixels thick, you add 20 pixels to Width and Height.Ħ. In "Screen size" panel increase Width and Height. Uncheck "Keep ratio" (because you want the same thickness for your border in all directions)ĥ. In "Screen size" panel choose "Pixels" as unit.Ĥ. When resizing, you use the colour of your choice as border.ģ. For adding a simple, rectangular border you resize the canvas of your image.


 0 kommentar(er)
0 kommentar(er)
